Have any question?
Text or Call (954) 573-1300
Text or Call (954) 573-1300
 Sometimes the reason for not taking advantage of more complex features in programs is that they take multiple steps to complete. For those deterred from these features or functions, Microsoft Outlook has a Quick Steps feature that takes the pain out of multiple-step processes and reduces it to the click of a button.
Sometimes the reason for not taking advantage of more complex features in programs is that they take multiple steps to complete. For those deterred from these features or functions, Microsoft Outlook has a Quick Steps feature that takes the pain out of multiple-step processes and reduces it to the click of a button.
The primary advantage of using Quick Steps is that they are completely customizable, so you can create custom commands with a few simple steps. For instance, an Outlook Quick Step can make a custom Send and Archive shortcut, so it can store the message into a specific folder for later review. You can even make a Send and Delete action, so your inbox won’t be bogged down by unnecessary emails. Quick Steps can hold up to six of your most convenient functions in your Outlook ribbon, so make sure to pick the ones that enhance productivity the most.
Getting started with Quick Steps is simple enough to jump into right away. You can approach this goal three different ways:
If you’re more comfortable selecting the default Quick Steps, you can do that, too. Outlook has a whole slew of them ready to use at a moment’s notice, provided by the Microsoft Office support website:
Editing an Existing Quick Step
Go to Mail > Home > Quick Steps group. Click More at the side of the Quick Steps box, and click Manage Quick Steps.
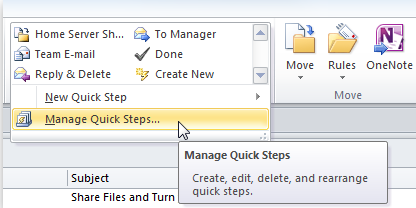
In the Quick Step box, choose the Quick Step you want to edit. Click Edit.
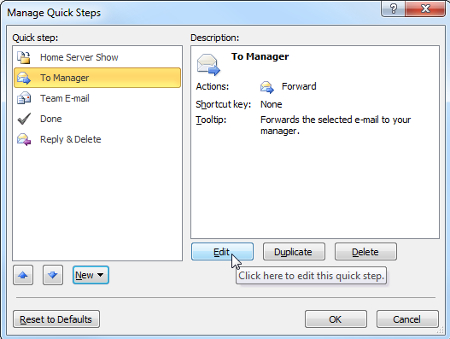
Under Actions, change or add a new function to the Quick Step.
Creating a New Quick Step
By taking advantage of Quick Steps, you can turn your inbox into a productivity machine rather than an annoying time waster. For more tips on how to make the most of your Microsoft Office suite, give L7 Solutions a call at (954) 573-1300.
If you didn’t know Windows can save a list of the text and images you copy, I feel for you—you’ve missed out on a simple trick that could’ve saved you a lot of time. But don’t worry, it’s easy to set up, and I’ll show you how.
Learn more about what L7 Solutions can do for your business.
L7 Solutions
7890 Peters Road Building G102,
Plantation, Florida 33324
Comments